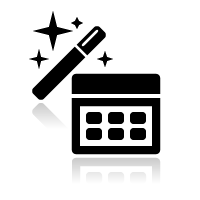【硬件准备】
- 支持网络唤醒(WOL)的电脑主机一台(笔记本还是台式机随意,使用有线连接,无线网卡),开启网络唤醒功能:
- 硬件设置:进入BIOS,将“Power Management Setup”中的“Wake Up On LAN”或“Resume by LAN”项设置为“Enable”或“On”,类似于这样,因为主板不一样,BIOS设置位置有可能有差异
- 支持网络唤醒的路由器一台,如果不支持,请忽略本文。
【软件准备】
- 操作系统设置为自动登录。无论 Windows 还是 Linux,现在一般都支持,具体搜索对应的操作系统的相关教程。
- 安装远程控制软件,并设置为自启动,并设置好远程控制的密码。这里软件就比较多了, VNC、RDP、向日葵、XT800 等等,以个人爱好为准。如果担心意外的话,可以多种备选。我的主机上开了向日葵和SSH,SSH 做为远程控制软件失效时的备选方案,可以强制杀死对应的进程并重启相关的软件。
- 根据实际选用的软件,在路由器上开放必要的远程控制端口。远程控制端口不要和默认端口一致,以尽量避免网络攻击的可能。当然有些软件不需要开远程端口或者是因为没有公网 IP 无法开启对应的端口的,请忽略这一步。有些远程软件支持中间转发,可以根据具体的软件来设置。
【实际操做】
- 第一步:将测试主机关机。
- 第二步:通过远程管理路由器上的远程唤醒功能,唤醒主机,此时我们会关注到测试主机已经自动开机(有些路由器需要安装相应的插件)。
- 第三步:等待测试主机开机,远程管理时,我们需要估计测试主机的开始时间,然后进入下一步。
- 第四步:打开远程控制软件,连接目标主机,进行实际的控制操作。
【额外的提示】
- 手边没电脑,手机+智能电视也可以实现远程轻办公:如果远程软件支持手机(这方面软件不少,向日葵、RDP、VNC 协议软件也不少),我们通过无线投屏到支持的智能电视上,然后远程目标主机。对于如华为手机支持桌面模式,操作起来体验正方便。另外,部分 Android 手机也支持 USB 键盘和鼠标,可以有更好的体验。华为的鸿蒙系统提供电脑模式,当然体验更好一些,已经支持的手机及时更新下。另外,投屏的电脑如果支持华为 Cast + 协议,优先选择它,延迟更低,体验更好。
- 如果外出带笔记本,可以通过 HDMI 外接大屏+远程工具的方式,或者无线投屏(Windows 支持无线投屏,但体验我一直觉得一般般,用了几次就不用了:-:)。
【实测环境】
- 主机:华硕 B460 主板+I7 10700,Deepin Linux 20.2
- 远程软件:SSH+向日葵
- 测试手机:华为 Mate 20 Pro+鸿蒙 OS2.0,华为 P10 Plus+EMUI 9.1(Android 9)
- 测试笔记本:Thinkpad T580